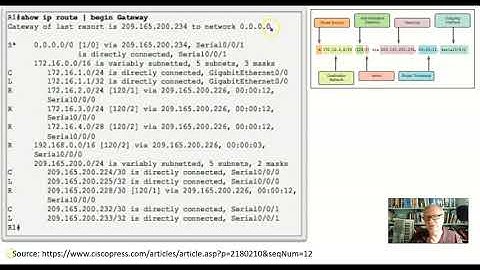Group the selected objects Show
Option-Command-G Ungroup the selected objects Option-Shift-Command-G Lock the selected object Command-L Unlock the selected object Option-Command-L Duplicate the selected object Command-D or Option-drag Press Option and an arrow key, then drag Move the selected object one point Press an arrow key Move the selected object ten points Hold down Shift and press an arrow key Move the selected object to the back Shift-Command-B Move the selected object to the front Shift-Command-F Move the selected object backward Option-Shift-Command-B Move the selected object forward Option-Shift-Command-F In a table, add rows above the selected cells Option-Up Arrow In a table, add rows below the selected cells Option-Down Arrow In a table, add columns to the right of the selected cells Option-Right Arrow In a table, add columns to the left of the selected cells Option-Left Arrow In a table, select the first populated cell in the current row Option-Command-Left Arrow In a table, select the last populated cell in the current row Option-Command-Right Arrow In a table, select the first populated cell in the current column Option-Command-Up Arrow In a table, select the last populated cell in the current column Option-Command-Down Arrow Delete selected rows Option-Command-Delete Delete selected columns Control-Command-Delete Select the table name Shift-Tab In a table, paste a formula result Shift-Command-V Select the first cell in a selected table Return In a table, expand the current selection to include the first populated cell in the current row Option-Shift-Command-Left Arrow In a table, expand the current selection to include the last populated cell in the current row Option-Shift-Command-Right Arrow In a table, expand the current selection to include the first populated cell in the current column Option-Shift-Command-Up Arrow In a table, expand the current selection to include the last populated cell in the current column Option-Shift-Command-Down Arrow In a table, merge selected cells Control-Command-M In a table, unmerge selected cells Option-Control-Command-M Section 1: OverviewWelcome to the Microsoft Office Excel tutorial. In this tutorial you will learn about the ways you can use the keyboard to accomplish many common tasks in Excel including opening and saving workbooks, formatting text and cells and working with lists and tables. As you progress through the chapters you will also discover useful SuperNova and ScreenReader hot keys and some tips and tricks to help you be even more productive. Section 2: Learn the essentialsMove around a workbook using the keyboardExcel has many different hot keys to help you move around a workbook. Here are just some of the more popular key presses available to you:
Select cells in a worksheetExcel offers many different ways to select cells. Some ways only use the keyboard, some only use the mouse and some use a combination of both. Tip: If you find the Excel Quick Analysis option taking focus away from the worksheet when you begin selecting cells then go to Excel's Options (ALT + F, T) and in the "General" category deselect the "Show Quick Analysis options on selection" check box. Select a single range using the keyboardHere are just some of the ways you can select a range of cells using the keyboard:
Select nonadjacent ranges using the keyboardYou can select nonadjacent cells in a worksheet. You can do this using keyboard commands. To select nonadjacent cells using the keyboard:
Tip: Excel indicates it is ready to add further cells to the selection by showing the word "ADD" on the Excel Status bar. This appears after you press SHIFT + F8. Select using the Go To commandTo select cells using the "Go To" command:
Select cells using the mouseYou can select cells using the mouse pointer.
Announce the selected rangesTo have SuperNova or ScreenReader announce the ranges of cells currently selected in your worksheet, press the Additional Focus Information hot key. Speak Keys
Move within the selection using the keyboardYou can move to each cell that is selected by using Excel hot keys.
Section 3: Create a new workbookWhen Excel opens, it displays a Start screen showing a list of templates. To work on a blank workbook select "Blank workbook" from the list or simply press ESCAPE. A new blank workbook opens. Tip: You can turn off the appearance of the Start screen when Excel starts by going to Excel's Options (ALT + F, T) and, in the "General" category, deselect the "Show the Start Screen when this application starts" check box. When working in one workbook you can create a new blank workbook using the "New" command. To do this press CONTROL + N. Section 4: Open filesOpen a recent workbookWhen Excel opens, it displays a Start screen showing a list of templates. The Start screen also shows recent files you have opened. If you want to open a recent workbook in this dialog box you must press TAB to locate the recent file list, use the Arrow Keys to select the file and then press ENTER. Tip: You can turn off the appearance of the Start screen when Excel starts by going to Excel's Options (ALT + F, T) and, in the "General" category, deselect the "Show the Start Screen when this application starts" check box. If you are working in a workbook, you can use Backstage View to find a recently used file instead of using the "Open" dialog box. To do this:
Open an existing workbookThe "Open" dialog box allows you to find and open workbooks that are stored on the computer. You can then make changes to these workbooks within the main Excel window. To do this:
Note that you must change the "Files of type" value if you are opening a file of a type the current value does not include. The "Files of type" list filters the types of files showing. Switch between open workbooksIn Excel, you can have multiple workbooks open at the same time and switch between them with the use of an Excel key command. To do this press CONTROL + F6 or CONTROL + SHIFT + F6. Section 5: Save and close workbooksSave a new workbook for the first timeBefore you save work you must first consider whether others need to open the file. If others do, then it is important to consider the programs they use and the types of files they can open. This will decide the best format to save the file in. To save a file:
Save changes to a workbookYou can save changes to a workbook by using the Excel Save command. To do this press CONTROL + S. Note, if this is a new workbook that has not been saved before, then the "Save As" dialog box will automatically open when you use the Save command. You must save the workbook. Save a workbook in a different file typeExcel includes a number of different file types that you can use to save a workbook in. You may need to save the workbook in a different file type if you are sending the workbook to someone who does not have the same version of Excel. To do this:
Close and exitTo close your current workbook while keeping Excel and other workbooks open press CONTROL + F4. To close all workbooks and exit Excel press ALT + F4. Section 6: Work with cellsRead a cellAs you move through a worksheet, SuperNova and ScreenReader first tells you the content of the current cell followed by the cell position and finally any properties associated with the cell. You can control the amount of information SuperNova announces by changing verbosity level. In addition, you can use the following SuperNova hot keys to read about a cell: Speak Keys
Enter data in a cellTo do this:
Note: By default, pressing ENTER confirms the entry and moves you one cell down. You can also use the following keys to move to the next cell in a different direction:
Edit a cellYou can edit the content of a cell rather than having to retype the content. To do this:
Note: By default, pressing ENTER confirms your entry and moves you one cell down. You can also use the following keys to move to the next cell in a different direction:
Note: You can type text into the active cell using either Insert Mode or Overwrite Mode. You press the INSERT key to switch between these two input modes. Insert Mode adds the text you are typing into the current line without replacing what is already written. Overwrite Mode will replace the current text with the new text being typed, in essence, replacing one character for another. Clear cellsTo clear data from cells:
Insert cellsNote: You may find these hot keys conflicting with your SuperNova or ScreenReader hot keys. To avoid any conflict please use the "Allow Through" hot key. To learn more please see the "Hot Key Conflicts" topics in the SuperNova and ScreenReader Manual. To do this:
Move data in a workbookYou can move data from one part of a workbook to another. This can make working faster as you do not need to re-type the information again. To do this:
Copy data in a workbookYou can copy data from one part of a workbook to another. This can make working faster as you do not need to re-type the information again. To do this:
Find dataTo find data in a workbook:
Section 7: Format cellsChange font typeTo do this:
Change font sizeTo do this:
Change font colourTo do this:
Make text boldTo do this:
Make text italicTo do this:
Underline textTo do this:
Align textExcel uses vertical and horizontal positioning to align text in a cell. The vertical position is the position between the top and bottom of a cell, for example, you can align the text to the top, middle or bottom of a cell. The horizontal position is the position between the left and right sides of a cell, for example, you can align the text to the left, centre or right of a cell. To align text:
Add a border to a cellHaving cells with borders is a very common thing in Excel. You may add them to help draw attention to number, or to divide numbers from column headings in a table. Note: You may find these hot keys conflicting with your SuperNova or ScreenReader hot keys. To avoid any conflict please use the "Allow Through" hot key. To learn more please see the "Hot Key Conflicts" topics in the SuperNova or ScreenReader Manual. To apply an outline border to a cell or range of cells:
You can choose different border styles by going to the "Border" page in the "Format Cells" dialog box. You can open the "Format Cells" dialog box by pressing CONTROL + 1. To remove a border applied to a cell or group of cells, press CONTROL + SHIFT + MINUS. Wrap textYou can wrap text in a cell so that the text is not hid from view by the data in adjacent cells. You can do this by selecting "Wrap text" in the "Format Cells" dialog box or by adding a manual line break. Using the "Wrap text" option means Excel will automatically adjust the cell content if the column width changes. To apply the "Wrap text" option to cells:
If you want to apply a manual line break in a cell:
Section 8: HeadingsSuperNova and ScreenReader can detect and announce the row and column headings in a worksheet. A row or column heading is usually a cell in the row or column with different properties to the other cells in the row or column, for example, the text in the cell might be bold, italic, underlined or has a different background colour. Reading headings with a hot keyYou can read headings in a number of different ways. Speak Keys
(*) You can learn more about the current focus by pressing the hot key multiple times.
Automatically read headings as you navigateYou can set SuperNova and ScreenReader to automatically read the row and column headings as you navigate through a worksheet by turning on automatic heading announcement. To do this press LEFT CONTROL + CAPS LOCK + H. Change the methods for detecting headingsYou control how SuperNova detects row and column headings through the "Heading Announcement Configuration" dialog box. In this dialog box you can set the detection options, for example, change heading detection from cells containing bold text to cells containing italic text. To change detection settings
Change the heading detection rangeYou can change the size of the area SuperNova and ScreenReader searches for headings. By default, this value is set to 30 rows and columns beyond the visible cells on the screen. To do this:
Note: If you set the search margin to a very high value then this can have a detrimental impact on your system performance. This is because of the number of cells SuperNova or ScreenReader must continuously search as you move through the workbook. Section 9: Rows and columnsInsert a rowNote: You may find these hot keys conflicting with your SuperNova or ScreenReader hot keys. To avoid any conflict please use the "Allow Through" hot key. To learn more please see the "Hot Key Conflicts" topics in the SuperNova or ScreenReader Manual. To insert a row:
Insert a columnNote: You may find these hot keys conflicting with your SuperNova or ScreenReader hot keys. To avoid any conflict please use the "Allow Through" hot key. To learn more please see the "Hot Key Conflicts" topics in the SuperNova or ScreenReader Manual. To insert a column:
Hide rows and unhide rowsWhen reading large worksheets, you may find it easier to hide the columns or rows that you do not need to consider. For example, you may only be interested in the data from Row 1, Row 2 and Row 30. To make it easy to view these rows, you can hide all the rows between Row 2 and Row 30. Note: You may find these hot keys conflicting with the SuperNova and ScreenReader hot keys. To avoid any conflict please use the "Allow Through" hot key. To learn more please see the "Hot Key Conflicts" topics in the SuperNova or ScreenReader Manual. To hide rows:
To unhide rows:
Hide columns and unhide columnsWhen reading large worksheets, you may find it easier to hide the columns or rows that you do not need to consider. For example, you may only be interested in the data from Column A, Column B and Column Q. To make it easy to view these columns, you can hide all the columns between Column B and Column Q. Note: You may find these hot keys conflicting with the SuperNova and ScreenReader hot keys. To avoid any conflict please use the "Allow Through" hot key. To learn more please see the "Hot Key Conflicts" topics in the SuperNova or ScreenReader Manual. To hide columns:
To unhide columns:
Delete rowsNote: You may find these hot keys conflicting with your SuperNova or ScreenReader hot keys. To avoid any conflict please use the "Allow Through" hot key. To learn more please see the "Hot Key Conflicts" topics in the SuperNova or ScreenReader Manual. To delete a row:
Delete columnsNote: You may find these hot keys conflicting with your SuperNova or ScreenReader hot keys. To avoid any conflict please use the "Allow Through" hot key. To learn more please see the "Hot Key Conflicts" topics in the SuperNova or ScreenReader Manual. To delete a column:
Freeze rows and columnsWhen you freeze panes, you keep specific rows or columns visible when scrolling. For example, you might want to keep row and column headings visible as you move through a worksheet. A solid line marks the rows and columns you freeze. This provides a visual benefit to users working in a workbook. To do this:
When you press navigation keys like HOME and CONTROL + HOME, the focus only moves in the scrollable area of the worksheet. To move focus into the freeze pane area requires you to use the Arrow Keys. The "Freeze Pane" option changes to "Unfreeze Panes" when you have frozen rows and columns. You can choose "Unfreeze Panes" to go back to full scrolling in the worksheet. Section 10: WorksheetsOpen worksheetsYou can move between worksheets by pressing CONTROL + PAGE UP and CONTROL + PAGE DOWN. You might find, when working in workbooks with a large number of worksheets these Excel key commands can be difficult to use, especially when sheet names and data in the sheets are similar. Instead, the SuperNova and ScreenReader Item Finder provides a way to quickly jump to a worksheet using only a few key presses. To change sheets using the Item Finder:
Insert a sheetYou can insert a new sheet in a workbook by pressing SHIFT + F11. Excel inserts the new sheet before the current worksheet. Rename, move and copy sheetsThe "Format" option in the "Home" tab of the Ribbon holds the options for renaming, moving and copying worksheets. You can quickly reach these options by pressing ALT + H, followed by the letter O. To rename a worksheet:
To move or copy a worksheet:To do this:
To move or copy a worksheet to another workbook:To do this:
Delete a sheetThe "Delete" option in the "Home" tab of the Ribbon holds the options for deleting rows, columns and worksheets. You can quickly reach these options by pressing ALT + H, followed by the letter D. To delete a worksheet:
Section 11: Sort dataSort a column of data in ascending orderTo perform a simple sort based on one column:
Sort a column of data in descending orderTo perform a simple sort based on one column:
Auto filter dataFiltering provides an easy way to sort data. Filtering also has the benefit that it does not alter the source data but rather just hides the rows that do not meet the current criteria. In order to successfully filter data, the worksheet must have headings for each column of data. With headings in place, you can filter data in the following way:
Note: To close the filter list without applying a change, press ALT + UP ARROW or ESCAPE. To remove the Filter, go to the heading row and press CONTROL + SHIFT + L AGAIN. Section 12: FormulaA formula is a series of mathematical instructions that can be used in Excel to perform calculations based on the contents of cells. Formulae are entered in Excel’s formula bar by prefixing the formula with an ("=") equals sign. There are four possible components that make up an Excel formula and they are:
Add a simple formulaTo add a simple formula:
The above example adds the values of cells A1 and B1 together and puts the results into the current cell. Apply relative, absolute and mixed referencesA cell reference can be relative or absolute. A relative reference changes when copied and an absolute reference stays constant when copied For example:
To switch between relative, absolute and mixed references:
Insert a functionAn Excel function is a built-in formula. these include:
An Excel function has a name (such as Sum, Average, Max, Min, or Count) and arguments (such as the cell range A1:A30) specified in brackets (parentheses). To insert a simple function:
If you use a particular function regularly then you can type in the name of the function directly into the cell rather than using the method described above, for example, typing =SUM(A1:A30) Brings the same results as using the steps above. Read the Formula BarThe Formula Bar shows any formulas contained in a cell. You can press a SuperNova and ScreenReader hot key to read the content of the Formula Bar. Speak Keys
Show formulas in a worksheetYou can set Excel to show the formula in the worksheet cells rather than showing the outcome of the formula by pressing CONTROL + GRAVE (`). Repeat this hot key to go back to showing the results of the formula. Section 13: CommentsYou can add a Comment to a cell. A Comment is a small text box that contains any points of interest about the current cell. You can hide or view Comments added to cells. Add or edit a CommentTo add or edit a Comment:
If you do not return to your worksheet, press ESCAPE to move focus away from the Comment. To avoid this problem in the future, see "Recommended Excel Comment setting change" below. Read a CommentSuperNova and ScreenReader tells you when a cell has a Comment. You can then choose to read the Comment or ignore it. To read a Comment, press the Additional Focus Information hot key. Speak Keys
List the Comments in the currently visible cellsOne way you can review Comments added to cells is to use the SuperNova and ScreenReader Item Finder. This method is restricted to the cells currently visible on the screen. To show a list of Comments and then go to the cell containing the Comment:
Go to cells containing CommentsWhen working in a small worksheet, the Item Finder provides an easy way to review the cells containing Comments. When the range of cells extends beyond the visible screen then you need to adopt a different approach. To review cells containing a Comment do this:
Note: You will not be able to move between selected cells if the range becomes unselected, for example, if you use the Arrow Keys to move away from the current cell. You can also select all cells containing Comments by pressing F5 to open the "Go To" dialog box, select the "Specials" button and then choose "Comments". Delete a CommentTo delete a Comment from a cell:
Recommended Excel Comment setting changeYou may find setting Excel to hide Comments means comments are easier to use because it reduces screen clutter. To do this:
Section 14: ChartsCreate a chartTo create a chart:
Note: To quickly create a chart that is based on a default design and inserted as a new chart sheet, select your data range and press ALT + F1 or F11. If you use a particular chart type regularly, then you can set this to be your default chart design. This is done by selecting the "Set as default chart" button, in the "Chart Type" dialog box. Edit a chartOnce you have created a chart you can do several things to customize and modify the contents of the chart. To do this you must first select the chart, which you do by clicking the chart object with the mouse pointer. For a keyboard alternative, you can use the SuperNova and ScreenReader Item Finder to select your chart. To do this:
List chart elementsYou can list and review chart elements using the SuperNova and ScreenReader Item Finder. To list charts in the current worksheet and review the chart elements:
Section 15: Popular Excel hot keysGeneral Hot Keys
Navigation Hot Keys
Edit and Format Hot Keys
Cut, Copy and Paste Hot Keys
Find Hot Keys
What should you press to move forward one cell in the current row?To move to the next selected cell, press TAB or ENTER. To move to the previous selected cell, press SHIFT + TAB or SHIFT + ENTER.
Which of the following keyboard shortcuts cuts a row from a table?Press Ctrl + C to copy the contents of selected cells, Ctrl + X to cut the contents of selected cells, Ctrl + V to paste content into a selected cell, and Ctrl + Z to undo the last action.
What key enables you to navigate through a table?Move to the next or previous cell
To move to the next cell in a row, press Tab. To move to the previous cell in a row, press Shift + Tab. You can also use the arrow keys to move to cells.
When you select a cell range the cells must be adjacent to each other?First, all of the cells must be adjacent to each other. This means that they must be next to each other horizontally or vertically, but not diagonally. Second, the cells must be in the same row or column; you cannot select a range of cells that are in different rows or columns.
|

zusammenhängende Posts
Werbung
NEUESTEN NACHRICHTEN
Werbung
Populer
Werbung

Urheberrechte © © 2024 defrojeostern Inc.