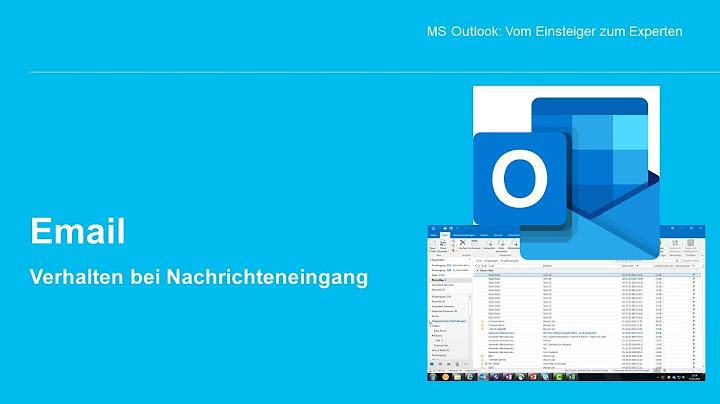Lesson 23: Tables Show
/en/word2013/arranging-objects/content/ IntroductionA table is a grid of cells arranged in rows and columns. Tables are useful for various tasks such as presenting text information and numerical data. In Word, you can create a blank table, convert text to a table, and apply a variety of styles and formats to existing tables. Optional: Download our practice document. To insert a blank table:
To move the insertion point to the next cell, press the Tab key while typing. If the insertion point is in the last cell, pressing the Tab key will automatically create a new row. To convert existing text to a table:In this example, each row of information contains an item name and price, separated by tabs. Word can convert this information into a table, and it will use the tabs to separate the data into two columns.
Modifying tablesIt's easy to modify the look and feel of any table after adding it to a document. Word includes different options for customizing a table, including adding rows or columns and changing the table style. To add a row or column:
Alternatively, you can right-click the table, then hover the mouse over Insert to see various row and column options.  To delete a row or column:
To apply a table style:
To modify table style options:Once you've chosen a table style, you can turn various options on or off to change the appearance of the table. There are six options: Header Row, Total Row, Banded Rows, First Column, Last Column, and Banded Columns.
Depending on which Table Style you're using, certain Table Style Options may have a somewhat different effect. You may need to experiment to get the exact look you want. To add borders to a table:
Modifying a table using the Layout tabWhen you select a table in Word 2013, the Layout tab appears under Table Tools on the Ribbon. From the Layout tab, you can make a variety of modifications to the table. Click the buttons in the interactive below to learn about the different ways you can modify a table with the Layout tab. Challenge!
/en/word2013/charts/content/ Which document screen feature displays the buttons for active tasks?Computer Apss Ch. 1-4. What happens when you position the mouse pointer over a theme at the Themes button drop down gallery?A theme that you save displays in this section in the Themes button drop-down gallery. If you hover the mouse pointer over a style in the Styles task pane, this displays with information about the formatting applied.
Under which tab is the Styles group located the Home tab the File tab the Page Layout tab the Insert tab?The Home tab is organized into commands that fall under these “groupings”: Clipboard, Font, Paragraph, and Styles.
Which of the following describes a descending sort order?Descending order means the largest or last in the order will appear at the top of the list: For numbers or amounts, the sort is largest to smallest. Higher numbers or amounts will be at the top of the list.
|

zusammenhängende Posts
Werbung
NEUESTEN NACHRICHTEN
Werbung
Populer
Werbung

Urheberrechte © © 2024 defrojeostern Inc.